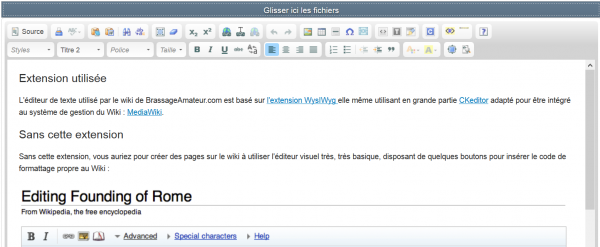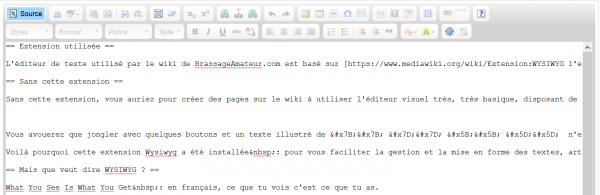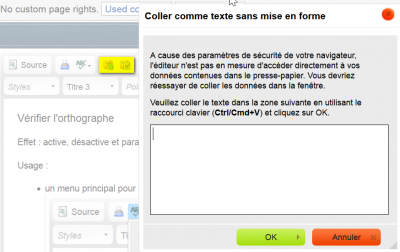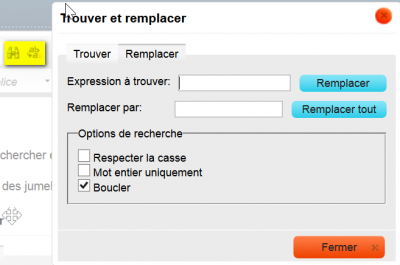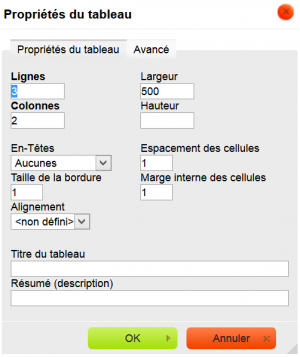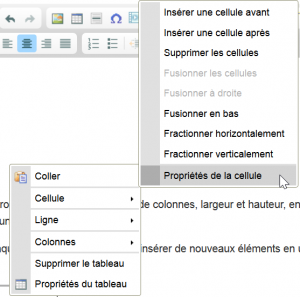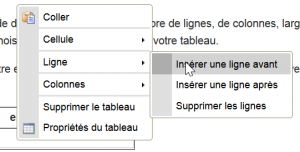Éditeur de texte
Extension utilisée
L'éditeur de texte utilisé par le wiki de BrassageAmateur.com est basé sur l'extension WysIWyg elle même utilisant en grande partie CKeditor adapté pour être intégré au système de gestion du Wiki : MediaWiki.
Mise à jour de l'extension : 28 novembre 2015 à 13:56 (CET) (inclus CKEditor 4.5.4)
Sans cette extension
Sans cette extension, vous auriez pour créer des pages sur le wiki à utiliser l'éditeur visuel très, très basique, disposant de quelques boutons pour insérer le code de formattage propre au Wiki :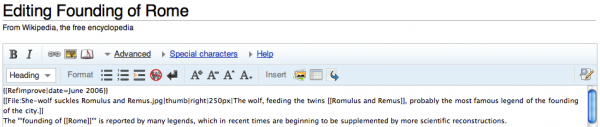
Vous avouerez que jongler avec quelques boutons et un texte illustré de {{ }} [[ ]] n'est pas des plus simples, surtout pour les novices dans le maniement d'un wiki ou la création d'articles, voire de pages.
Voilà pourquoi cette extension Wysiwyg a été installée : pour vous faciliter la gestion et la mise en forme des textes, articles et pages.
Mais que veut dire WYSIWYG ?
What You See Is What You Get : en français, ce que tu vois c'est ce que tu as.
Le principe est que l'aperçu du texte en cours de modification doit correspondre quasiment parfaitement au rendu final, donc plus de codes barbares ni besoin d'enregistrer une page pour enfin voir l'apparence qu'elle aura.
Ce qu'on voit : on l'a.
La barre d'outils WYSIWYG
La barre d'outils de cet éditeur visuel est richement composée de boutons plutôt simples à comprendre et utiliser puisqu'assez proche de ceux que vous pouvez retrouver dans l'éditeur de texte sur votre ordinateur (type Word, WordPerfect, etc...).
Voyons la liste de ces boutons, leur effet et leur usage :
Source
Effet : affiche simplement la vue du code en version brut pour la page ou la section en cours de modification :
Usages :
- pour vérifier la présence de code parasite inséré lors d'un brutal copier-coller depuis Word par exemple,
- ou lors de l'insertion d'une image lors du chargement direct en glisser-déposer, mais nous reviendrons plus tard sur ce point.
Imprimer
Effet : lance l'impression du contenu de la fenêtre d'édition : le texte en cours de modification donc.
Usage : pour imprimer un texte avant correction ou simplement une section particulière d'une page
Vérifier l'orthographe
Effet : active, désactive et paramètre le vérificateur orthographique intégré
Usage :
- un menu principal pour activer, accéder aux options, au choix de la langue, aux dictionnaires enregistrés, lancer la vérification :
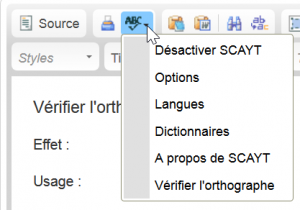
- Le sous-menu Options permet d'afficher l'ensemble des paramètres possibles, déjà disponibles dans le menu (Langues, Dictionnaires, A propos...)
- Langues : choisissez la langue pour la vérification.
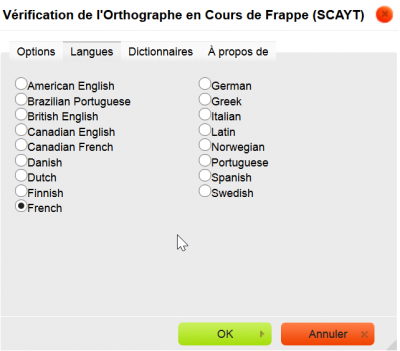
- Dictionnaires : choisissez un dictionnaire personnel enregistré ou créez en un nouveau (il sera enregistré sur les serveurs de Webspellchecker.net) :
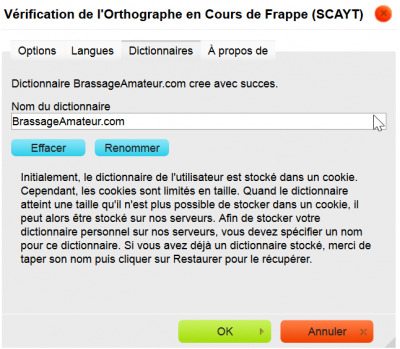
Note : un dictionnaire a été créé sous le nom BrassageAmateur.com, vous pouvez le charger en tapant son nom et en cliquant sur le bouton charger.
Ainsi, chacun pourra enrichir un même dictionnaire accessible par toute la communauté, pour ajouter par exemple des mots particuliers liés au brassage amateur (francophone si possible ;) ) : faux-fond, barboteur, glouglou, etc...
Vérifier l'orthographe : lancer à la demande la vérification.
Après la vérification à la demande (ou en cours de frappe), les mots incorrects ou douteux seront soulignés, un clic droit sur le mot souligné et des propositions de corrections seront affichées, ou option pour ajouter ce mot au dictionnaire en cours, ou ignorer à l'avenir la vérification de ce mot :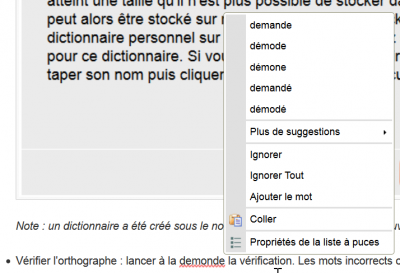
Note : cette fonctionnalité est bien utile car tous les navigateurs internet ne peuvent pas effectuer de vérification à l'intérieur de la fenêtre d'édition du Wiki...
par contre, le vérificateur ne semble pas rester activé par défaut...
Coller depuis Word ou en texte brut
Effet : afin d'éviter de coller du code parasite lors d'un copier-coller depuis Word ou une autre source, deux boutons "coller sans mise en forme" et "coller depuis Word" sont disponibles.
Usage : un clic sur l'un des deux boutons et vous pouvez coller votre texte pour l'intégrer dans le texte en cours de modification. Il sera automatiquement nettoyé de tout code parasite.
Chercher et Remplacer
Effet : permet de chercher ou chercher et remplacer un mot ou une expression dans le texte en cours de modification
Usage : Cliquez sur le bouton des jumelles ou sur le bouton ab>ac, indiquez le texte à chercher et le texte de remplacement éventuel.
Tout sélectionner
Effet : sélectionne l'ensemble du texte présent dans la fenêtre d'édition (équivalent du Ctrl-A)
Effacer la mise en forme
Effet : efface toute mise en forme/formattage du texte sélectionné
Indice et Exposant
Place un texte ou chiffre en indice ou exposant dans le texte : X2 ou X2
Liens hypertextes
3 boutons vous permettent d'insérer ou supprimer des liens hypertextes.
1. le premier vous permet d'ajouter un lien hypertexte externe (vers un site autre que le wiki) ou vers une page du wiki (ex : Éditeur_de_texte )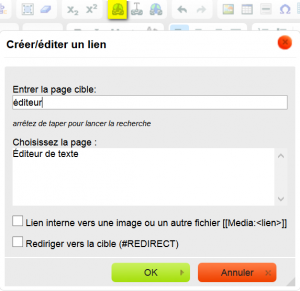
2. le deuxième vous permet d'ajouter directement un lien interne au wiki vers une page portant le nom du mot sélectionné pour ce lien direct.
exemple : Guide de styles BJCP
c'est un moyen simple et rapide d'ajouter un lien interne, il suffit de sélectionner le mot, cliquer sur le bouton de lien rapide et c'est fait.
3. le troisième permet de supprimer tout lien hypertexte du texte sélectionné.
Annuler ou rétablir
Effet : deux boutons simples pour annuler une action ou bien la rétablir après annulation. L'équivalent du Ctrl-Z et Ctrl-Y, (également utilisables avec l'éditeur).
Insérer une image
Effet : insère une image déjà chargée sur le serveur du wiki. (pour ajouter une image ne cours de saisie, voir le tutoriel dédié
Usage : un clic sur le bouton ouvre une fenêtre de dialogue. Taper le nom ou une partie du nom de l'image, vérifiez dans la fenêtre d'aperçu (s'efface après qq secondes), indiquer légende, url au besoin, cadre, alignements et tailles puis valider par OK.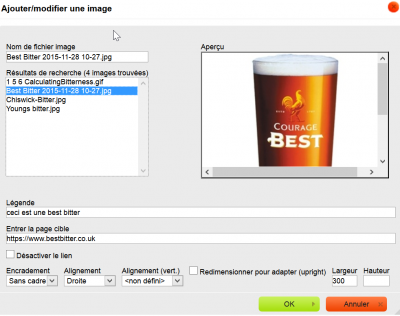
Insérer un tableau
Effet : comme son nom l'indique
Usage : cliquer sur le bouton pour insérer un tableau à l'aide des options proposées : nombre de lignes, de colonnes, largeur et hauteur, entêtes pour la 1ère ligne/colonne ou les deux, etc... Vous pouvez également choisir un titre et un résumé pour votre tableau.
Une fois votre tableau inséré, vous pouvez également mettre en forme chaque cellule, ligne ou colonne, insérer de nouveaux éléments en un simple clic-droit :
| entête 1 |
entête 2 |
|---|---|
| texte 1 |
texte 2 |
Insérer une ligne horizontale
Effet : comme son nom l'indique
Usage : clic et voilà :
Insérer un caractère spécial
Effet : insère un caractère non standard dans le texte
Usage : un clic sur le bouton ouvre la liste des caractères disponibles, un clic sur le caractère l'insère dans le texte
Insérer une vidéo
Effet : intègre une vidéo dans une page
Usage : saisir l'url de la vidéo et valider. couper ensuite le code (ctrl X) qui a été ajouté dans le texte, basculer en mode "source" et coller le code à l'endroit voulu.
(en attendant que les scripts soient finalisés pour intégrer directement le code dans la source).
Exemple :
Insérer une note ou référence
Effet : insère au milieu de votre texte une référence ou une note qui sera affichée sous la forme d'un chiffre (ex: [1]), un clic sur le chiffre renverra sur le texte de la référence ou de la note, en général affichée en bas de page.
Usage : cliquez sur le bouton ![]() pour créer une nouvelle référence et entrez le texte de la référence, un nom pour des références multiples ou un groupe.
pour créer une nouvelle référence et entrez le texte de la référence, un nom pour des références multiples ou un groupe.
Options :
- nom : en indiquant un nom pour la référence multiple[1], ainsi vous pouvez avoir plusieurs références[1] dans un texte à une seule et même référence, vous n'avez alors pas besoin de ressaisir le même texte pour chacune[1],
- groupe : en choisissant un groupe pour la référence, vous pourrez alors séparer en bas de page les groupes de références, par exemple des notes[notes 1],
si vous ne choisissez pas de groupe[2], alors la référence sera affichée en bas de page par défaut, ou sous l'élément <références> ne contenant aucun groupe (voir ci-après).
Insérer la liste des références ou un groupe de références
Effet : insère la liste de toutes les références indiquées dans le texte, éventuellement séparées par "groupe".
Usage : cliquez sur le bouton ![]() pour choisir l'endroit ou vous voulez afficher la liste des références,
pour choisir l'endroit ou vous voulez afficher la liste des références,
Options :
- groupe : en choisissant un groupe de références, vous pourrez alors déterminer l'emplacement où toutes les références de ce groupe seront... regroupées. (voir exemple en bas de page sous Notes (références du groupe "notes") et Références (références sans groupe).
- note : par défaut, les références sans groupe sont affichées en bas de page, même si vous n'avez pas inséré la balise <références>
Notes
Ici a été inséré la balise <references> pour afficher la liste de toutes les références du groupe "notes" :
- ↑ ceci est une référence du groupe "notes"
Références
Ici aucune balise <references> n'a été insérée, donc les références sans "groupe" sont affichées par défaut en bas de page :
- ↑ 1,0 1,1 et 1,2 ceci est une référence multiple affichée une seule fois mais présente plusieurs fois dans le texte Erreur de référence : Balise
<ref>incorrecte : le nom « multiple » est défini plusieurs fois avec des contenus différents. Erreur de référence : Balise<ref>incorrecte : le nom « multiple » est défini plusieurs fois avec des contenus différents. - ↑ ceci est une référence sans nom ni groupe